Virtual PC 2004 を使ってみる(vistaを入れてみる)
前々からVirtual PCが無料で使用できる、という話は聞いていたんだけど、実際に使ったことはなかった。
で、試しにどんなものか使ってみた。
Microsoft Virtual PC 2004
http://www.microsoft.com/japan/windows/virtualpc/default.mspx
ここのリンクから辿っていって、「SP1 のダウンロード」ってところからVirtual PCをDLする。
ちなみに、ファイルサイズが18Mと妙に少ない*1のでSP1のパッチだけでは?と思って見当違いの場所を必死に探したのは秘密だ。
で、実際のインストールはsetup.exeを起動させてウィザードにしたがっていけばできる。
じゃあ仮想OSを動かしてみよう!
というわけで、Virtual PCを起動させてみる。
どうやら初回はバーチャルマシンウィザードというのが勝手に立ち上がるようだ。
以下作業した手順。
- 各仮想マシン用設定ファイルの場所と名前を決める
→マイドキュメント以下にMy Virtual Machinesというフォルダが作られてみるので、その下に「vista」というのを作った。 - オペレーティングシステムの指定
→vista は含まれて居なかったので「その他」を選択。 - メモリの設定。
vistaは推奨512Mで、足りないとインストール中にはじかれるらしいので、512Mと設定*2。 - ハードディスクの設定
→既存のデータなど無いので新しいバーチャルハードディスクを作る(名前はデフォルトのままにした)。
ここまでで、設定ファイルの作成までが完了するようだ。
実際にゲストOSのインストールをしよう!
注意!OSのインストール等を始めて、Virtual PC内のマウスなどを使用していると、外の世界にでれなくなる。
外の世界にでるためには、右Altキーを押しながらマウスを外側に持っていけば良い。また、右Altキーが無い場合(ノートPC等)、Fnキー(ファンクションキー)+Altキーを押しながらでできた。
では、今作成したvistaという設定を起動させて見よう(参考:起動ボタンを押すところ)。

前提条件:事前にvistaのisoイメージファイルを取得し、(おれは)そのisoファイルをdaemonツールで読み込んでいる
- 新たに起動した画面のメニューからCDを選択し「物理ドライブxを使用」を選択した。
- インストールウィザードに従って進める。
以上で、Virtual PC 上での仮想OSを起動させることができると思われる。
本当はvistaが起動できるようになってからこの文章を書こうと思ったんだけど、当分時間が掛かりそうなので、ひとまずここまで。
所感:ぶっちゃけ、VMwareよりよくね?ハードディスクイメージとかで変なことしないで済むし。
ちなみに、Virtual PCでLinuxを入れて動作を試したところ、IPアドレスもちゃんと認識するし、クライアントマシンやLAN上の別のマシンからでもSSHでアクセスできたので、今までVMwareでやっていた作業をVirtual PCでやることに問題は無さそう*3。
追記:
インストールは無事終わった。
vistaのインストール自体は、プロダクトキーを入力したあとは特に何もせずインストール完了まで進んだ。
ただ、vistaを入れたマシン(Let's Note)ではCPUパワーが無さすぎ*4で、もっさりどころか一つ動かすたびにコーヒーが1杯飲める位遅い*5。
ともあれ、特に障害も無くvistaを導入できましたよ、ということで。
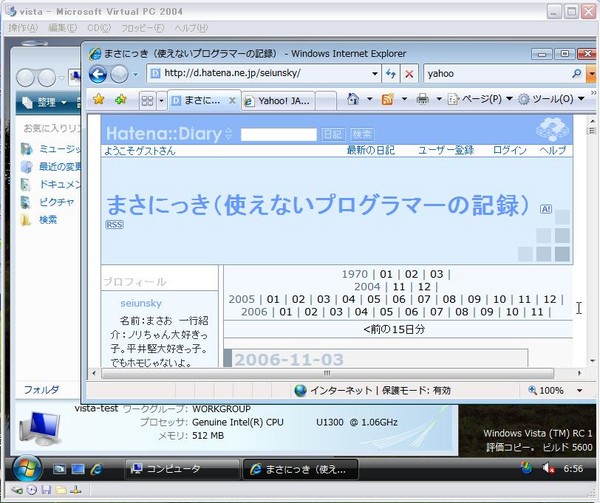
ちなみに、動作画面の手前の方がIE7で、その後ろに移っているのがマイコンピュータを開いた画面。